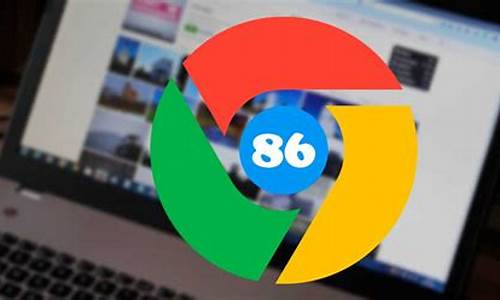怎么设置Chrome视频访问路径(chrome 视频播放)
硬件: Windows系统 版本: 431.2.0728.175 大小: 85.82MB 语言: 简体中文 评分: 发布: 2024-08-19 更新: 2024-10-16 厂商: 谷歌信息技术
硬件:Windows系统 版本:431.2.0728.175 大小:85.82MB 厂商: 谷歌信息技术 发布:2024-08-19 更新:2024-10-16
硬件:Windows系统 版本:431.2.0728.175 大小:85.82MB 厂商:谷歌信息技术 发布:2024-08-19 更新:2024-10-16
跳转至官网

如果您想在Chrome浏览器中设置视频访问路径,可以按照以下步骤进行操作:
1. 您需要打开Chrome浏览器并访问您想要观看的视频网站。例如,如果您想在YouTube上观看视频,请打开YouTube网站。
2. 在视频播放页面上,单击右上角的三个点图标,然后选择“设置”选项。这将打开一个名为“常规”的窗口。
3. 在“常规”窗口中,找到“视频质量”部分,并单击下拉菜单中的“高性能(需要更快的连接速度)”。这将启用硬件加速功能,从而提高视频播放速度和质量。
4. 您需要更改Chrome浏览器的默认下载路径。要更改下载路径,请按F12键打开开发者工具窗口,并单击“设置”选项卡。在“设置”选项卡中,找到“下载”部分,并单击“下载位置”按钮。
5. 在弹出的对话框中,选择您希望将文件下载到的新路径。请注意,您需要确保该路径存在并且具有足够的磁盘空间来存储下载的文件。
6. 单击“确定”按钮以保存更改。现在,当您使用Chrome浏览器下载视频时,它们将被保存到您指定的新路径中。
需要注意的是,更改视频访问路径可能会影响您的网络速度和存储空间。请谨慎操作,并确保您有足够的资源来支持这些更改。
如果您遇到任何技术问题或困难,请不要犹豫寻求帮助。您可以参考Chrome浏览器官方文档、搜索互联网上的解决方案或咨询专业人士的意见。